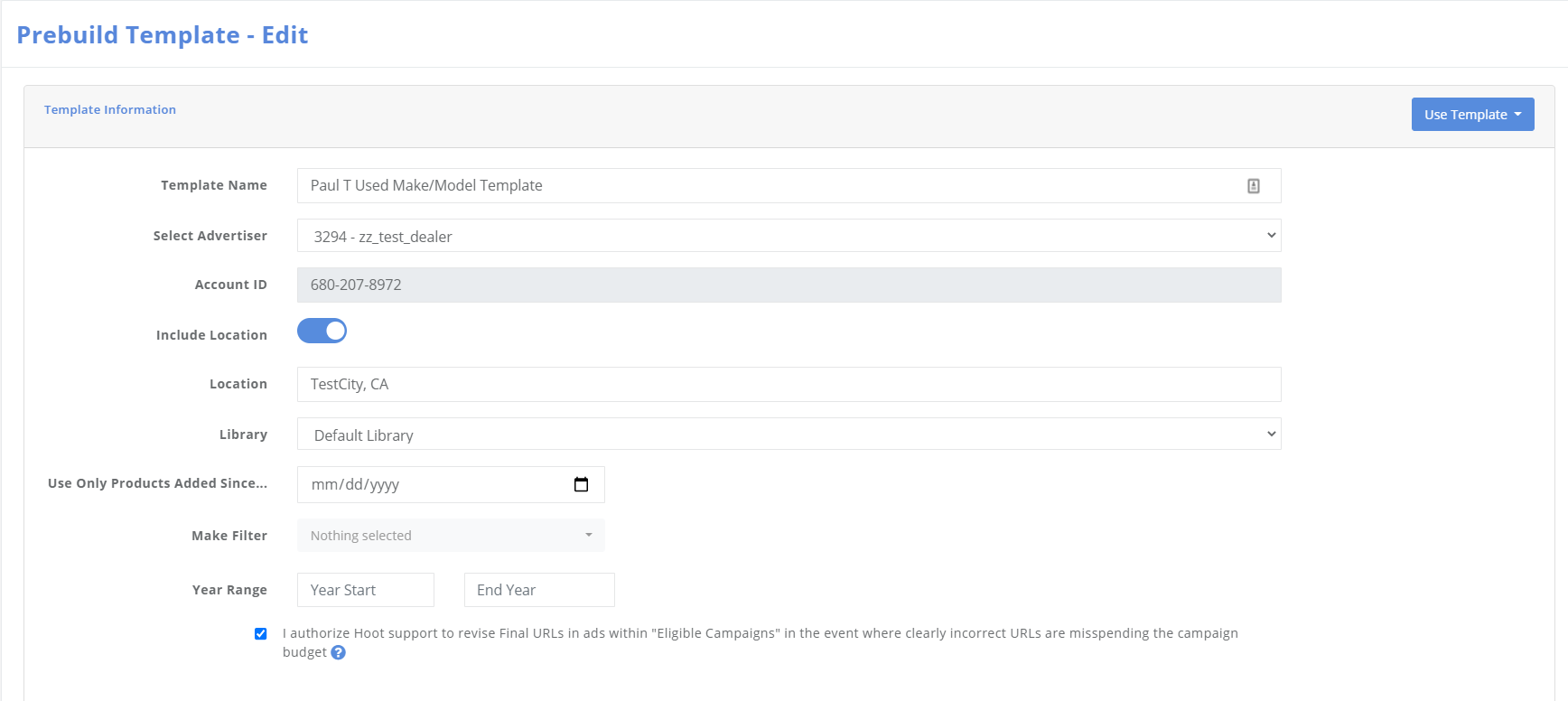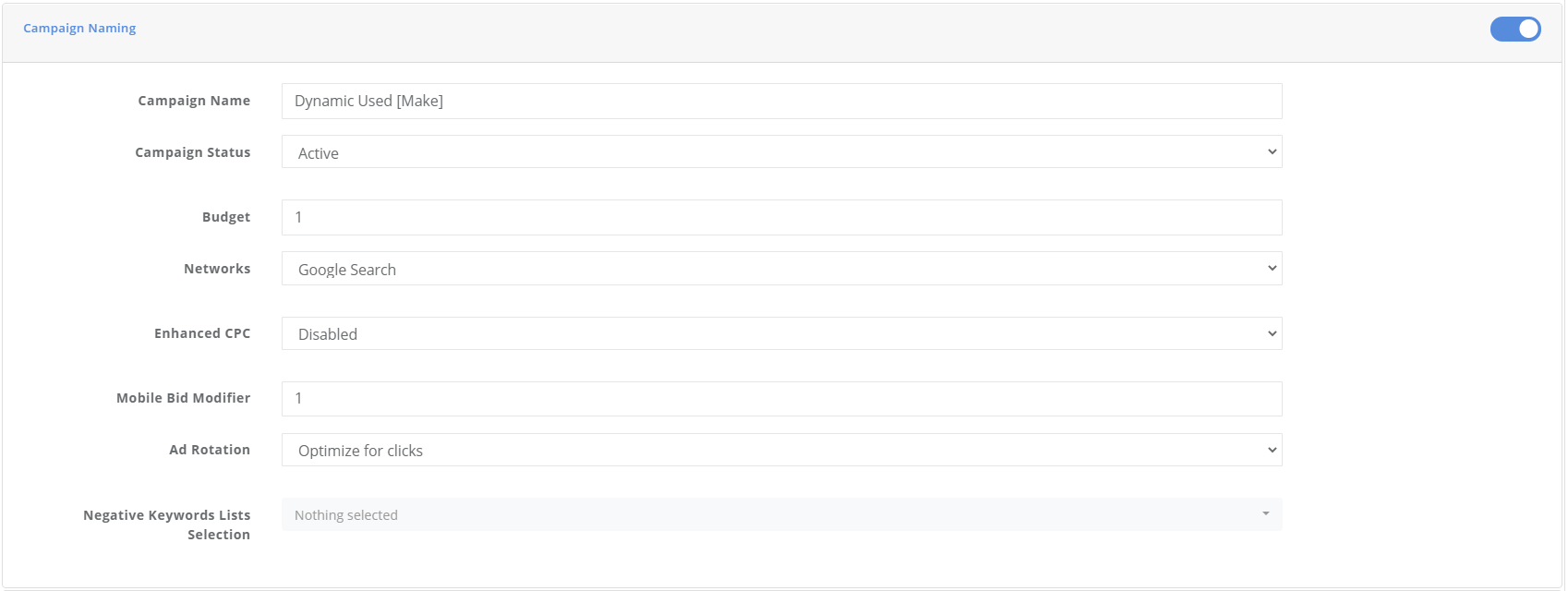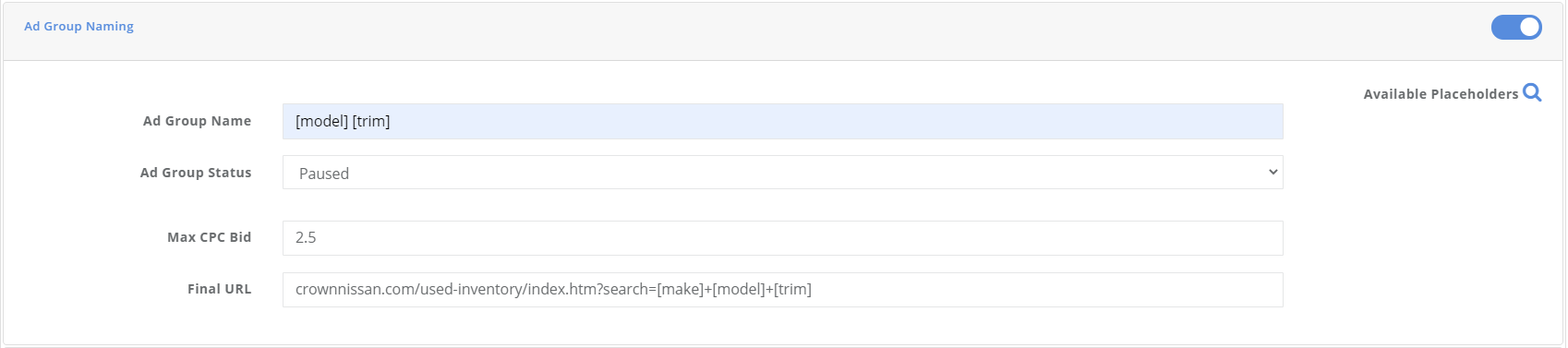Prebuild Templates source data from a vehicle library. Make, model, and trim values from the selected library are inserted into the user-created templates to build out campaign structure based on those makes, models, and trims.
Template Sections
Template Information
Template Name | Template organizational naming within Hoot, does not effect campaign structure. |
Account ID | The AdWords Customer ID for the dealer account the template is associated with. This field will be automatically populated when the dealer is selected. |
Location | The city and state of the dealership. |
Vehicles Library | Allows users to select which Vehicles Library will be used when building out the template. |
Make Filter | The Make Filter allows a user to filter the entire template’s [make] variable by only selected the selected makes. |
Year Range | Specifies a range of years that will be applied if the template uses the [year] variable. Users must insert a starting and ending year if utilizing the [year] variable. |
Campaigns
Campaign Name | Dictates the name and structure at the campaign level for the template. If a variable is included in the campaign name, the campaign builder will create a campaign segmentation for every value contained in the make/model/trim library for that variable. |
|---|---|
Campaign Status | Default status of created campaigns. Hoot only reviews active campaigns, so a status of active is recommended by default. |
Budget | Campaign daily budget cap. |
Networks | Eligible networks. |
Enhanced CPC | Enable or disable enhanced CPC. |
Bid Modifier | Campaign level mobile bid adjustment. |
Ad Rotation | Ad rotation selection. |
Negative Keywords Lists Selection | Select from Pre-built negative keywords lists dropdown. |
AdGroups
Field Name | Description |
Ad Group Name | Dictates the name and structure at the Ad Group level for the template. If a variable is included in the Ad Group name, the campaign builder will create an Ad Group segmentation for every value contained in the make/model/trim library for that variable. |
Ad Group Status | Default status of created ad groups. Hoot only reviews at the Ad Group level, so Ad Groups should be set to paused by default to allow Hoot to enable/pause them based on site inventory. |
Max CPC Bid | Default ad group bid. |
Final URL | Final URLs dictate the SRP landing page structure that will be reviewed to determine inventory. Utilize the CMS Guide to help build yours. |
Ads
Creating a new template from scratch will show a “New Ad” button within the Ads section. Clicking on the New Ad button will create one new expanded text ad template as shown above. Users may create an unlimited number of ad templates by clicking the New Ad button additional times. Users may delete an ad template by clicking the Delete button at the bottom of that ad.
Expanded text ad templates include the fields listed in the table below. Variables for [make], [model], [trim], and [year] may be inserted into any of the text fields in the same manner they are inserted into campaign or ad group name. Ads with variables will always follow the make/model/trim hierarchy.
Hierarchy example:
If 1) campaign name includes [make], 2) ad group name includes [model], and 3) ad text includes [model] [trim], an ad for every Dodge model/trim combination will be inserted in to the associated model ad group within the associated Dodge campaign.
Field Name | Description |
Headline 1 | Default text for Headline 1. Example: Preowned [make] [model] |
Headline 1 Alternate | If the resulting Headline 1 text exceeds 30 characters, the campaign builder will instead use this alternate text. Example: Used [model]For a Ford Fusion, Headline 1 will remain “Preowned Ford Fusion”.For a Chevrolet Avalanche 2500, Headline 1 will fail to “Used Avalanche 1500”. |
Headline 2 | Default text for Headline 2. |
Headline 2 Alternate | If the resulting Headline 2 text exceeds 30 characters, the campaign builder will instead use this alternate text. |
Description | Default text for Description. |
Description Alternate | If the resulting Description text exceeds 80 characters, the campaign builder will instead use this alternate text. |
Path 1 | Default text for Path 1. For any variable that results in a space within Path 1 text, the space will be replaced with a hyphen. |
Path 1 Alternate | If the resulting Path 1 text exceeds 15 characters, the campaign builder will instead use this alternate text. If Path 1 exceeds 15 characters and there is no alternate, the campaign builder will leave Path 1 null. |
Path 2 | Default text for Path 2. For any variable that results in a space within Path 1 text, the space will be replaced with a hyphen. |
Path 2 Alternate | If the resulting Path 2 text exceeds 15 characters, the campaign builder will instead use this alternate text. If Path 2 exceeds 15 characters and there is no alternate, the campaign builder will leave Path 2 null. |
Ad Status | Default status of created ads. |
Keywords
Make, model, trim, and year variables may be included in keywords in the same manner as in campaign name, ad group name, and ad text. Keywords with variables will follow the make/model/trim hierarchy as in campaign, ad group, and ad sections.
Examples:
+Preowned ++[model], Broad
++[model] +for +sale, Broad
+Used ++[model], Broad
preowned [make] [model], Phrase
used [make] [model], Phrase
Broad match modifiers can be applied to variables in two ways, by preceding the variable with “+” or with “++”. The new ++ modifier only affects keywords where the value of a variable contains a space. The table below shows how each modifier version will affect resulting keywords.
Template Keyword | Variable Value | Resulting Keyword |
+[model] | Silverado 1500 | +Silverado 1500 |
++[model] | Silverado 1500 | +Silverado +1500 |
+[make] +[model] | Land Rover Discovery Sport | +Land Rover +Discovery Sport |
++[make] ++[model] | Land Rover Discovery Sport | +Land +Rover +Discovery +Sport |
Downloading Campaigns
Clicking on the Download Campaign link will allow you to save the resulting bulk sheet to your local machine, which can then be imported into AdWords Editor.
To import your bulk sheet into Editor, select Import > From file from the Account dropdown menu. Select the bulksheet file you downloaded to your local machine and open.
Your bulk sheet will then be imported into Editor, ready for further revisions before posting into your AdWords account.